Navigation
TIM Studio was built with simplicity in mind, its application-like UI does not bring anything new, it rather relies on well established and working principles thus enforces intuitiveness.
Dashboard
After login you arrive to Dashboard screen. It gives you way to quickly navigate to the most recent things you worked with. That includes the most recent Cases, Experiments, Datasets, it also offers a quick way to Production setups.
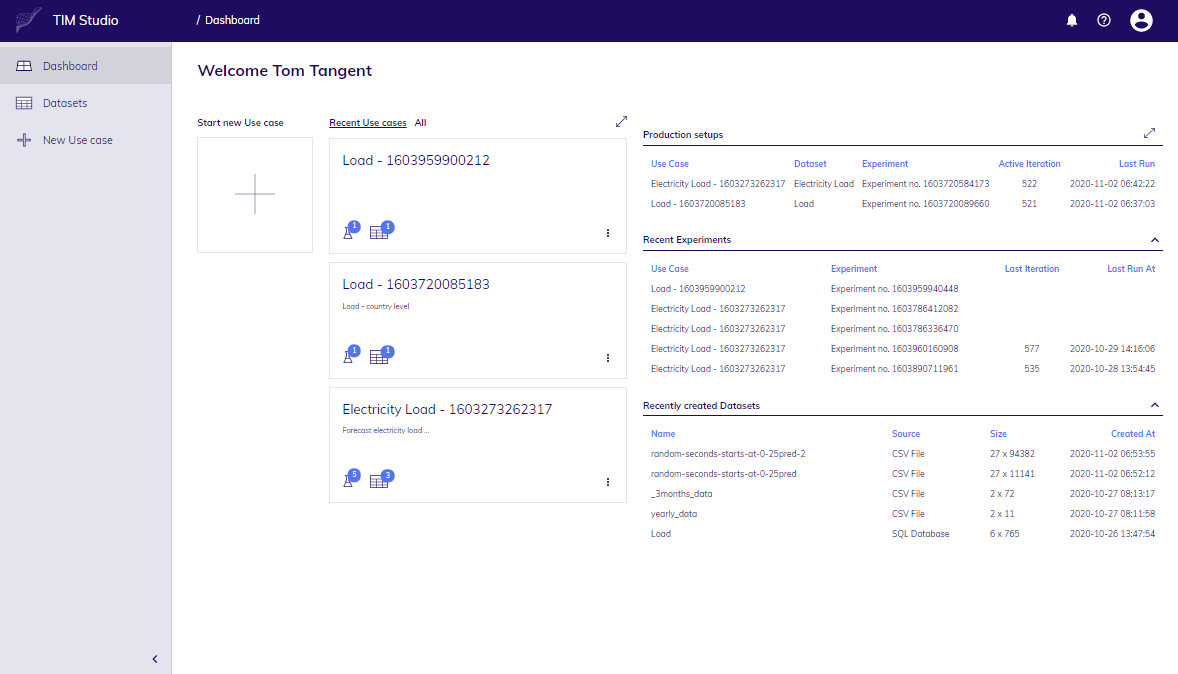
Dashboard
Left side bar
On the left hand side, there's a side bar providing quick access to your Datasets and Dashboard.
Left side bar is global UI element that is always present on your screen.
Left side bar
Context menus
Oftentimes, when you see list of things, three dots icon is displayed, when you click on it, contextual menu relevant just to that item and situation is shown. For instance, you are given options to rename, delete, download etc.
Three dots indicate there is context menu available
Context menu for Dataset
Help icon
In the right top corner you'll find questionmark ? icon. When you click on it, you are given options to find more help, either contextual for page you are currently at, or global link to Documentation page.
Top right corner with notifications icon, help icon and avatar icon
Avatar icon
In the right top corner, you'll find silhouette in circle icon. When you click on it, you are shown menu with several items:
- link to About page with details about license;
- link to Log out.
Breadcrumb menu
Another global element is breadcrumb menu displayed at the very top. It is showing full path from the root to the current element. Most of the time, elements in breadcrumb are active, so when you click on it you are taken to screen for respective element.
Breadcrumb menu shown for particular Dataset
Notifications
In the right top corner, you'll find bell icon, which can get red dot when there is new notification available.
New notification available
When clicked on it, list of the last notifications is shown. Depending on the type of notification and event it is related to, different action is taken when you click on it. For example, when clicked on notification announcing completion of Dataset upload, you are taken to detail page of respective Dataset, or, in case of error with Dataset update, you are given more details in dialogue window.
Notification message
If certain action fails (e.g. update of Dataset) due to an error, you will see error message in notifications as well.
Error message
To get more details about an error, just click on it and window with more details is shown.
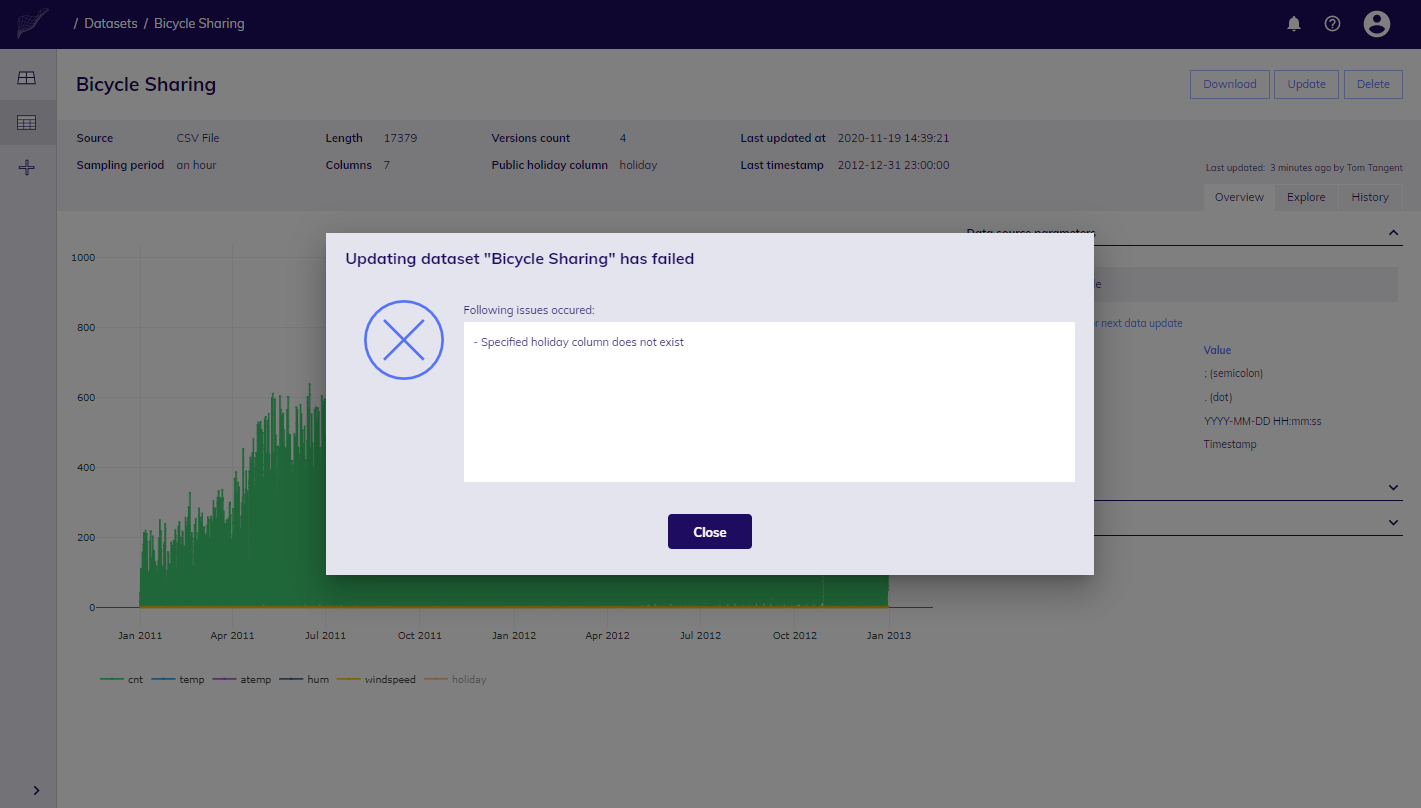
Error window
History tab
Most of the objects in TIM Studio contain History tab which gives an overview about major events for respective object, e.g. when it was created, or modified.
Time in UTC
Throughout TIM Studio you can see there is time shown in certain parts, e.g. events in History tab, time of forecasting in Production tab etc. These times are always in UTC, i.e. it is not aligned with any time-zone.