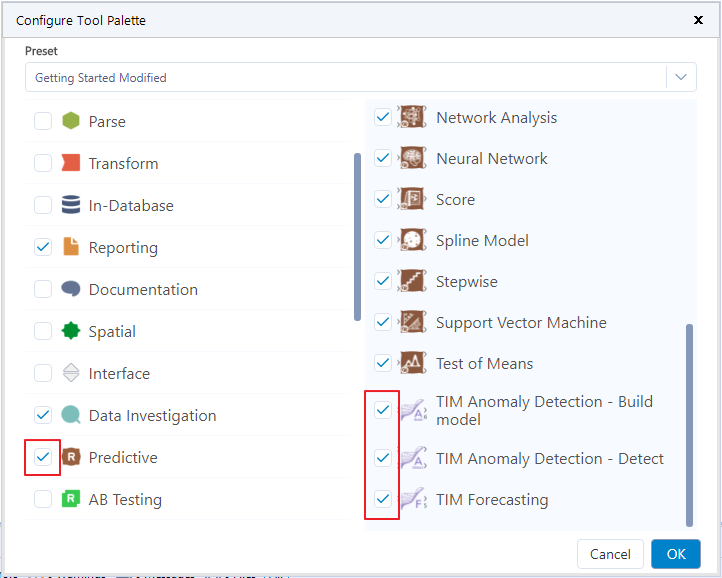Installation
The TIM Forecasting and TIM Anomaly Detection tools can be installed to Alteryx Designer by using the prepared .yxi installation files. It is recommended to use Alteryx Designer or Alteryx Admin Designer version 2019.2 or higher. The TIM tools for Alteryx require Python 3.6 or higher.
The installation process of a TIM tool for Alteryx consists of 3 steps:
- download the tool's installation (.yxi) file,
- run the installation file and perform the installation and
- add the newly installed tool to Designer's Tool Palette (optional).
Repeat the installation process for each tool individually.
Download each tool's installation file
The tools can be downloaded from tangent.works/downloads/.
Installation
To install a TIM tool, follow these steps:
- Make sure you have an active internet connection.
- Make sure you have installed Python 3.6 or higher.
- Locate the downloaded installation .yxi file in your file explorer and double click this file. (Alternatively it is possible to manually open Alteryx Designer, press Ctrl+O and select the installation .yxi file in the opened pop-up window)
- Alteryx Designer opens a Tool Installer window (depicted below). Select the installation scope and click _Install*.
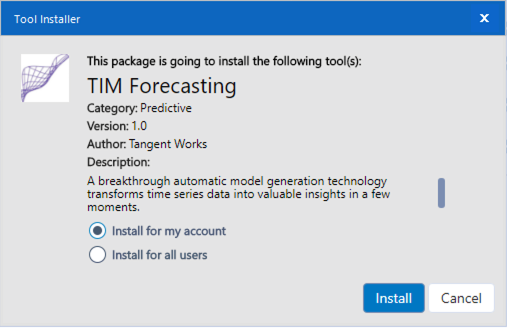
The tool can be installed for the following scope of users:
- the currently logged user only (preferred),
- all users (**administrator privileges required**).
- Wait for installer to finish installation. This can take a couple of minutes (depending on your internet connection speed and computer performance). When the installation is finished, Tool Installer displays the message "Installation successful!" as depicted on the image below. Click Close to exit installer.
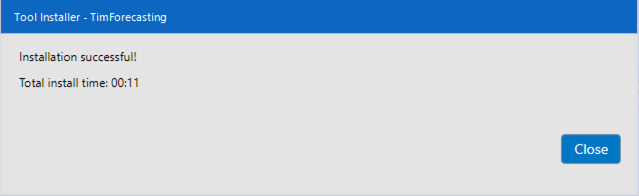
Add a tool to the Tool Palette (optional)
All TIM for Alteryx tools are available in the Predictive section of the Tool Palette.

If an installed TIM tool is not present in your Predictive section or you don't have the Predictive section in your Tool Palette at all, follow these steps to add the TIM tool to the palette:
- Click the '+'-button at the top right part of the Tool Palette.

- Locate the Predictive category in the left pane and make sure its checkbox is checked.
- Click on the Predictive category and make sure that the installed TIM tool in the right pane is checked as well.
- Click _OK*.